Teensy PCB – Ethernet einrichten
4. Dezember 2023Für die Ethernet-Einrichtung ist eine festverdrahtete Verbindung von Ihrem Computer zum Modul erforderlich. Wenn Sie mehr als ein Modul anschließen möchten, benötigen Sie auch einen Ethernet-Switch. Sie können nicht mehr als einen Adapter in einem Subnetz betreiben.
Sehen Sie sich das YouTube-Video zur Ethernet-Einstellung an (englisch von Brian Tischler)
- Sie müssen sich für Ihr Subnetz entscheiden. Das Subnetz ist wie eine Telefonvorwahl. Es erlaubt die gleichen Telefonnummern in vielen anderen Vorwahlen und gruppiert sie. Wenn Sie noch nicht wissen, was Ihr Subnetz ist oder sein sollte, verwenden Sie einfach 192.168.5. Die Subnetzmaske ist 255.255.255.0, was bedeutet, dass es 255 mögliche Adressen im „Bereich“ von 192.168.5 gibt
- Stellen Sie sicher, dass Ihr Ethernet-Kabel mit dem Modul verbunden ist und alles eingeschaltet ist.
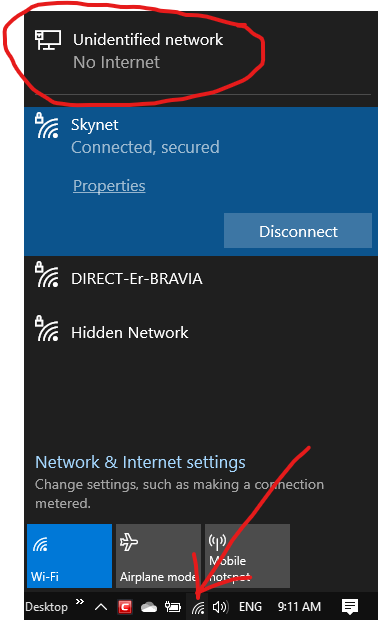
- Einfache Möglichkeit, dies zu tun. Klicken Sie unten rechts das Netzwerksymbol (z. B. WLAN oder Kabel), um die Netzwerkzusammenfassung aufzurufen. Berühren Sie nun den Netzwerkanschluss Ihrer Module.
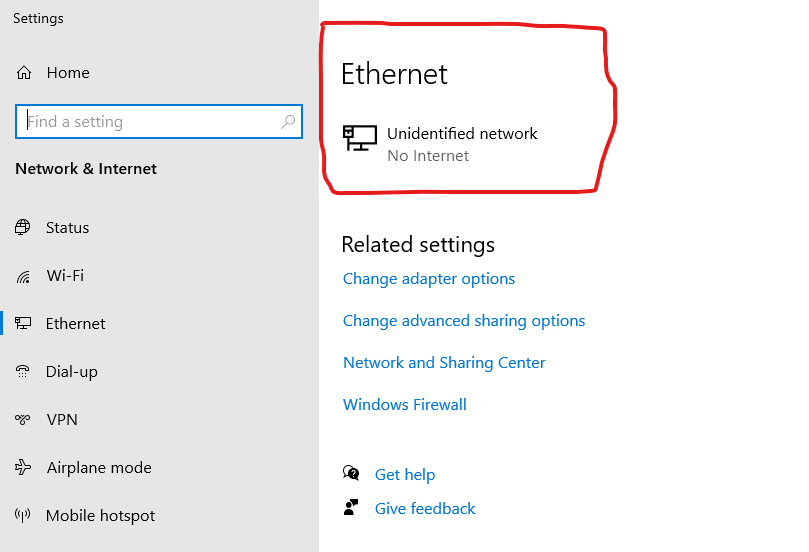
- Klicken Sie den Netzwerkadapter, den Sie bearbeiten möchten
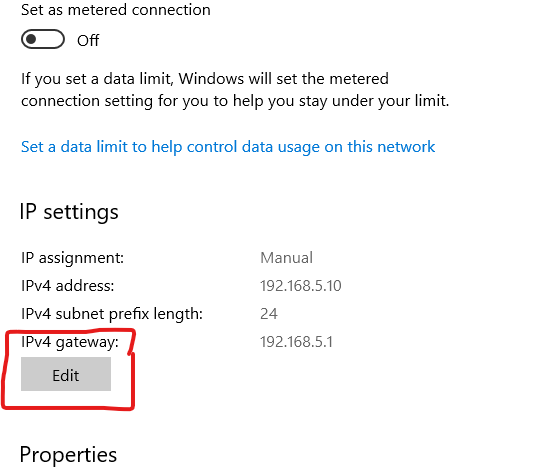
- Tippen Sie auf Bearbeiten
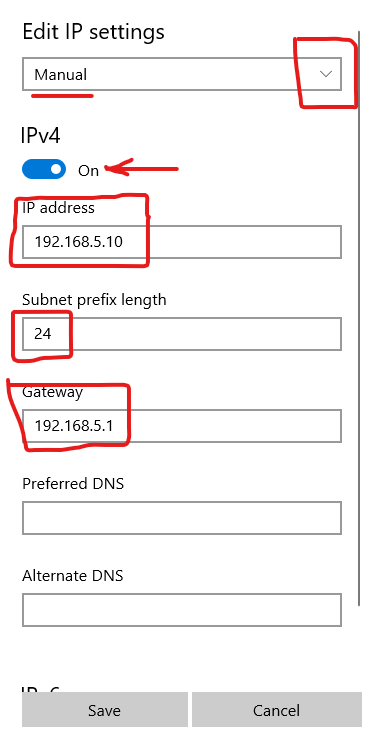
- Wählen Sie in der Pulldown-Liste „Manuell“ aus. Aktivieren Sie IPv4.
- Geben Sie die vollständige IP-Adresse Ihres Subnetzes und eine nicht verwendete IP ein. In diesem Fall 192.168.5.10. Sie können natürlich jedes beliebige Subnetz eingeben, allerdings gibt es ein paar Einschränkungen wie 127… und 255…(nicht verwenden)
- Geben Sie die Länge des Subnetzpräfixes ein. 24 ist eine 24-Bit-Maske, was der Eingabe von 255.255.255.0 entspricht, aber viel kürzer ist. Geben Sie 24 ein.
- Geben Sie ein Gateway ein – es wird nicht benötigt, aber es muss etwas vorhanden sein, also geben Sie Subnetz + 1 ein. 192.168.5.1.
- Stellen Sie sicher, dass IPv6 ausgeschaltet ist. Tippen Sie auf Speichern.
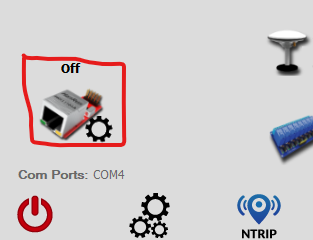
- Berühren Sie dieses Symbol und es öffnet sich der folgende Ethernet-Dialog:
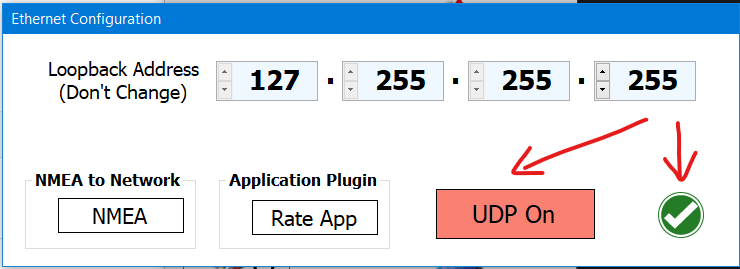
- Berühren Sie UDP Ein, so dass es grün ist, und berühren Sie OK. Ändern Sie Loopback nicht, es sei denn, Sie wissen genau, warum Sie sich für Linux entscheiden. AgIO startet neu und das Ethernet sollte grün sein.
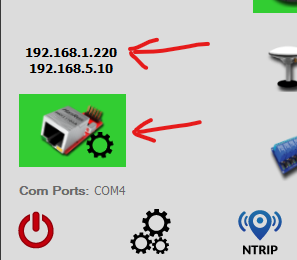
- Hier sehen Sie meine aktiven Netzwerke, eine WLAN-Verbindung 192.168.1.220 und unsere kabelgebundene Ethernet-AgIO-Verbindung 192.168.5.10. Clicken Sie nun erneut die Schaltfläche „Ethernet-Konfiguration“, um den Scanner- und Subnetz-Dialog zu starten.
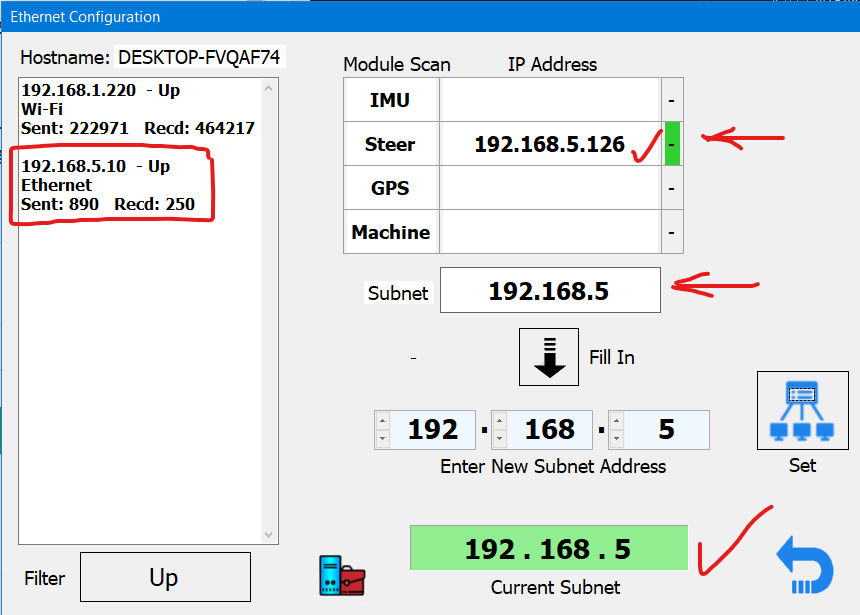
- Hier können Sie sehen, dass unser Ethernet-Adapter 192.168.5.10 aktiv ist (verbunden und kommuniziert), die Moduladresse und der Status „Sprechend“ und das aktuelle Subnetz der Module mit dem Subnetz des Adapters übereinstimmt. Alles ist gut.
- Jetzt lasst es uns wirklich vermasseln. Ich werde das Modul-Subnetz auf 5.168.5 und das AgIO-Subnetz auf 12.168.5 ändern und wir werden das Problem beheben.
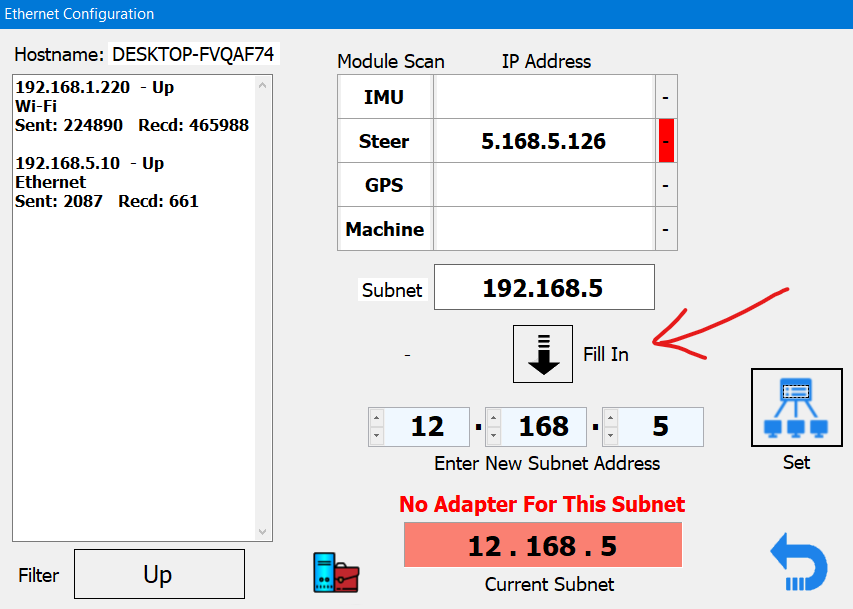
- Nichts funktioniert und alles ist rot und alles ist falsch. Aber da unser Netzwerkadapter, den wir zuerst gemacht haben, auf 192.168.5 eingestellt war, wissen wir, dass alles so sein muss. Der Pfeil zeigt auf Ausfüllen und Subnetz. Der Scan zeigt, dass das falsche Modul-Subnetz (5) und auch das aktuelle Subnetz (12) falsch sind. Wir müssen also nur auf die Schaltfläche „Fill in“ tippen, um das richtige Subnetz vom Adapter zu laden, und dann auf die Schaltfläche „Set“ klicken.
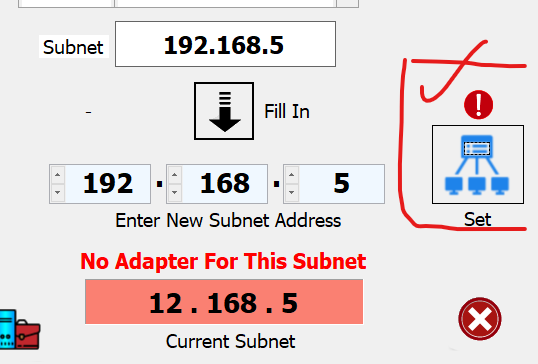
- Clicken Sie nun die Set-Taste und warten Sie ein paar Sekunden Zeit – und alles sollte funktionieren.
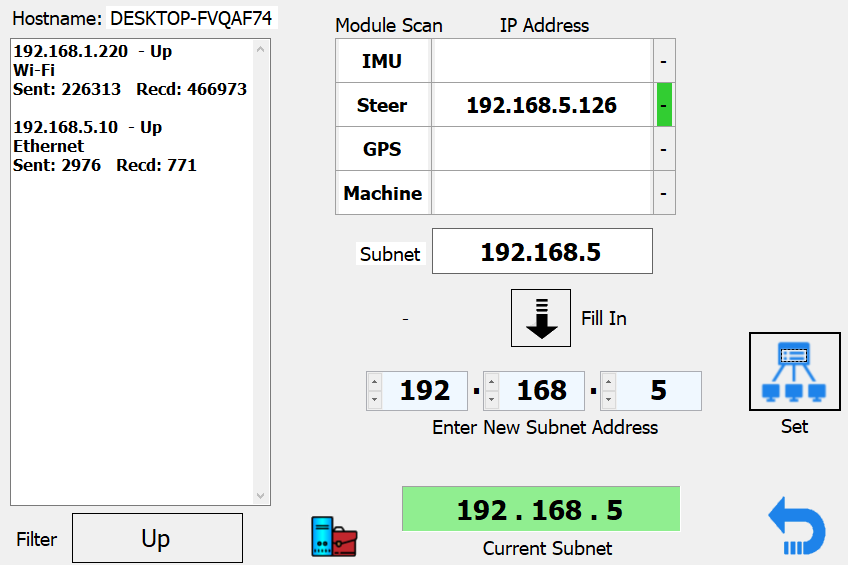
- Und das tut es. Sie können sehen, dass das Subnetz, das AgIO und die Module verwenden, mit dem Subnetz übereinstimmt, das wir im Netzwerkadapter-Setup festgelegt haben. Auch hier: Stellen Sie immer zuerst den Adapter ein!
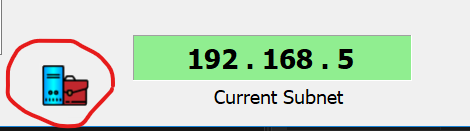
- Durch Berühren des Symbols „Netzwerkeigenschaften“ wird das altmodische Netzwerk-Applet in der Systemsteuerung angezeigt. Dies ist eine weitere Möglichkeit, das Subnetz usw. festzulegen – der lange Weg. Sie sind fertig, wenn Sie wie oben vorgegangen sind.
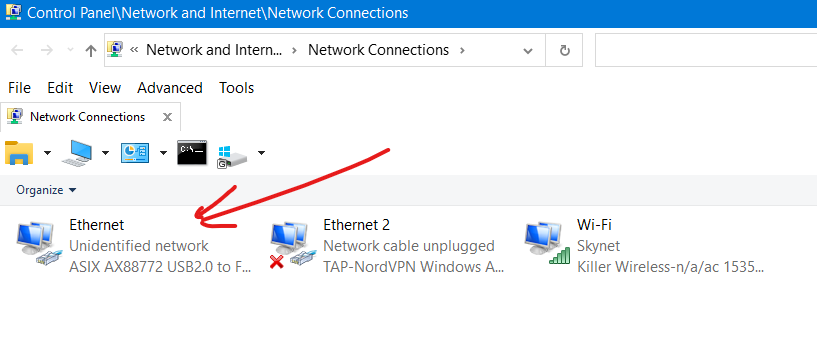
- Berühren Sie Ihr Netzwerksymbol, das mit Ihren Modulen verbunden ist.
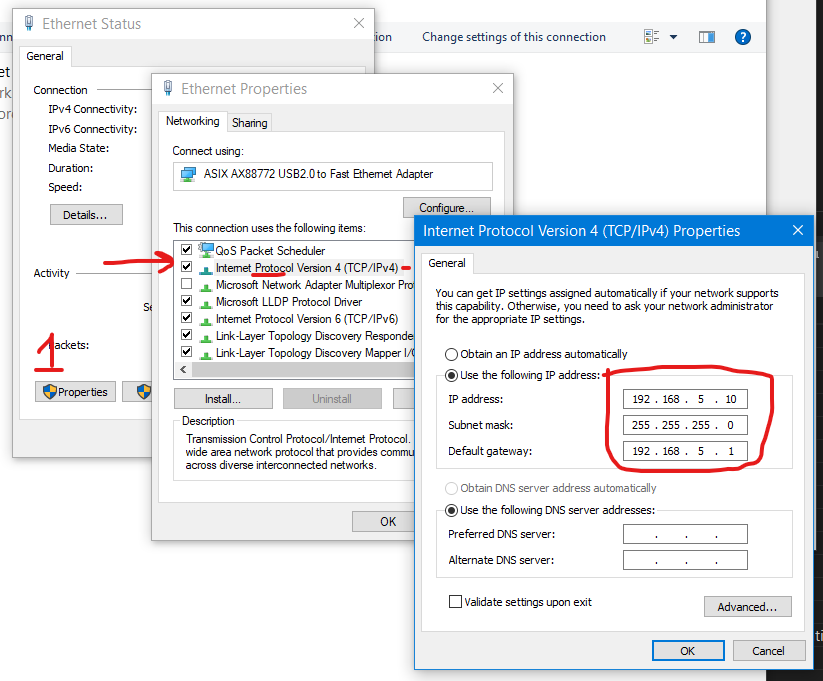
- Berühren Sie „Eigenschaften“, scrollen Sie nach unten und wählen Sie „Internet Protocol Version 4 (TCPIP/IPv4)“ – aber deaktivieren Sie es nicht versehentlich.
- Berühren Sie das Optionsfeld „Folgende IP-Adresse verwenden“ und geben Sie die IP-Adresse 192.168.5.10 und die Maske ein, außer dass Sie anstelle von 24 für die Maske die vollständige 255.255.255.0 eingeben müssen. und das Gateway 192.168.5.1. Berühren Sie nun „OK“, „OK“, „Schließen“. Alles erledigt. Das Haupt-AgIO sollte das Netzwerk anzeigen, der Ethernet-Scan sollte den gesamten Rest anzeigen.
Verliert Ihr WLAN, wenn Sie eine Verbindung zu AGIO herstellen?
Wenn ja, kann das daran liegen, dass Windows der physischen Verbindung Vorrang vor dem WLAN einräumt und diese deaktiviert. Im Fall von AgOpenGPS brauchen wir beides. Wenn Sie feststellen, dass dies geschieht, benötigen Sie möglicherweise eine kleine Korrektur der Registrierung, um dies zu verhindern. Sie können die Datei hier herunterladen , darauf doppelklicken, um sie in die Registrierung zu importieren, oder die Änderung selbst vornehmen, wie hier beschrieben